IntroducingVSC Configuration
Poniżej opisany został sposób doprowadzenia swojego edytora do stanu przedstawionego na powyższym gifie. Umieszczony został także krótki opis użytych wtyczek oraz wpisów konfiguracyjnych.
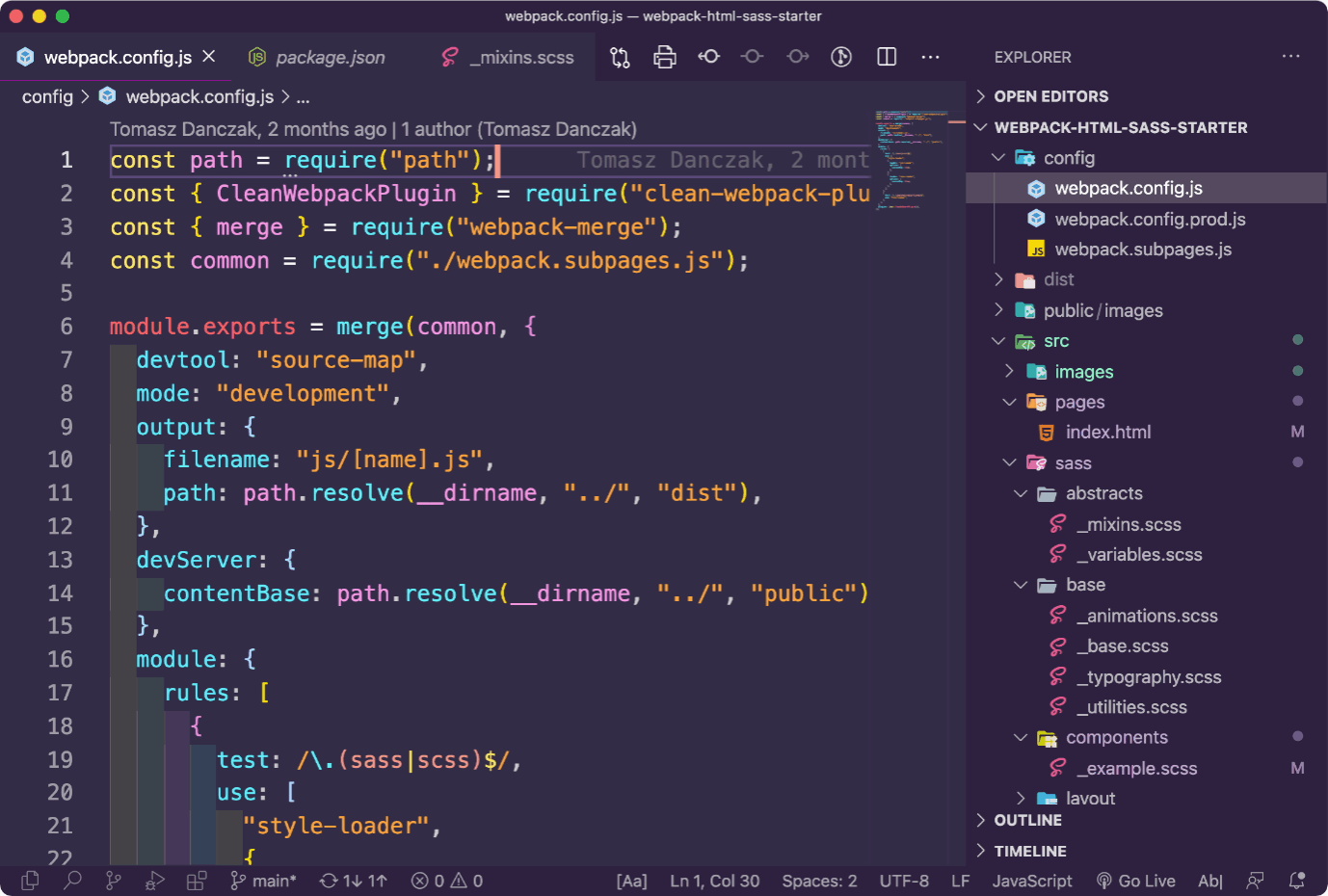
1. Przeniesienie ustawień do swojego edytora
Aby doprowadzić swój Visual Studio Code do stanu przedstawionego w tej dokumentacji należy:
Zainstalować wszystkie wtyczki,
Skopiować ustawienia do pliku settings.json.
1.1 Instalacja wtyczek
W celu instalacji wszystkich wtyczek należy skopiować poniższy kod do terminala w Visual Studio Code (terminal uruchamia się za pomocą komendy Ctrl + // lub View → Terminal)
Po zainstalowaniu wszystkich wtyczek należy uruchomić ponownie Visual Studio Code
code --install-extension alefragnani.Bookmarks code --install-extension CoenraadS.bracket-pair-colorizer code --install-extension eamodio.gitlens code --install-extension esbenp.prettier-vscode code --install-extension formulahendry.auto-rename-tag code --install-extension Gruntfuggly.activitusbar code --install-extension jeff-hykin.polacode-2019 code --install-extension oderwat.indent-rainbow code --install-extension pdconsec.vscode-print code --install-extension PKief.material-icon-theme code --install-extension ritwickdey.LiveServer code --install-extension RobbOwen.synthwave-vscode code --install-extension ryu1kn.text-marker code --install-extension shardulm94.trailing-spaces code --install-extension spywhere.guides code --install-extension vincaslt.highlight-matching-tag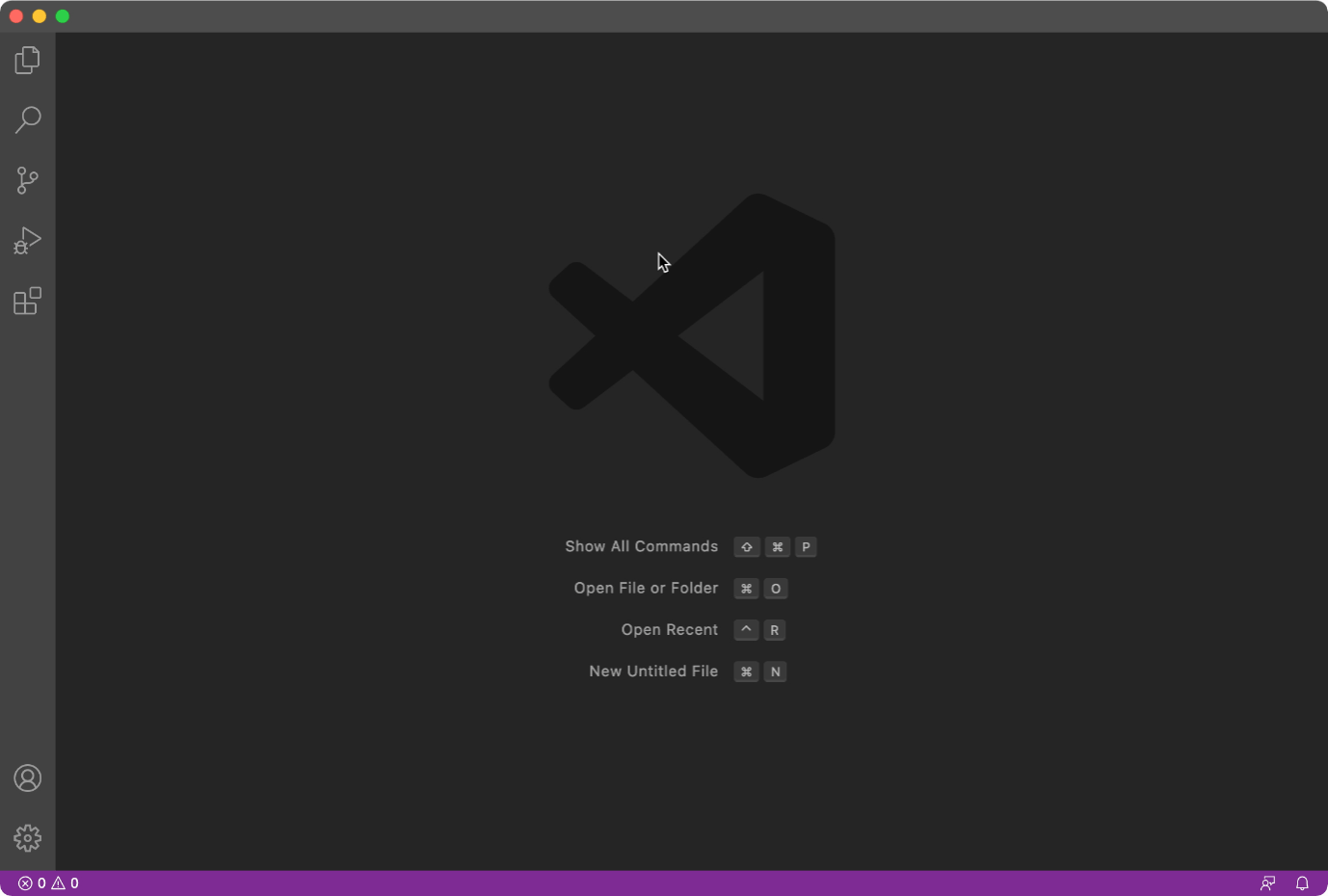
1.2 Kopiowanie ustawień
Należy przekopiować całą poniższą konfiguracje, do pliku settings.json w swoim edytorze.
{
"window.zoomLevel": 1,
"[javascript]": {
"editor.defaultFormatter": "esbenp.prettier-vscode"
},
"[html]": {
"editor.defaultFormatter": "vscode.html-language-features"
},
"[scss]": {
"editor.defaultFormatter": "esbenp.prettier-vscode"
},
"workbench.colorTheme": "SynthWave '84",
"workbench.sideBar.location": "right",
"workbench.activityBar.visible": false,
"editor.fontSize": 16,
"editor.cursorBlinking": "expand",
"editor.cursorWidth": 4,
"editor.formatOnSave": true,
"files.autoSave": "onFocusChange",
"trailing-spaces.trimOnSave": true,
"highlight-matching-tag.styles": {
"opening": {
"full": {
"highlight": "rgba(20, 180, 80, 0.3)"
}
},
"closing": {
"full": {
"highlight": "rgba(20, 180, 80, 0.3)"
}
}
},
"editor.tabSize": 2,
"editor.detectIndentation": false,
"workbench.iconTheme": "material-icon-theme",
"editor.renderIndentGuides": false
}Jedną z metod otworzenia pliku settings.json w swoim edytorze jest uruchomienie Command Pallete (CMD + SHIFT + P na Mac lub CTRL + SHIFT + P na Windows) a następnie wpisanie polecenia Open Settings (JSON).
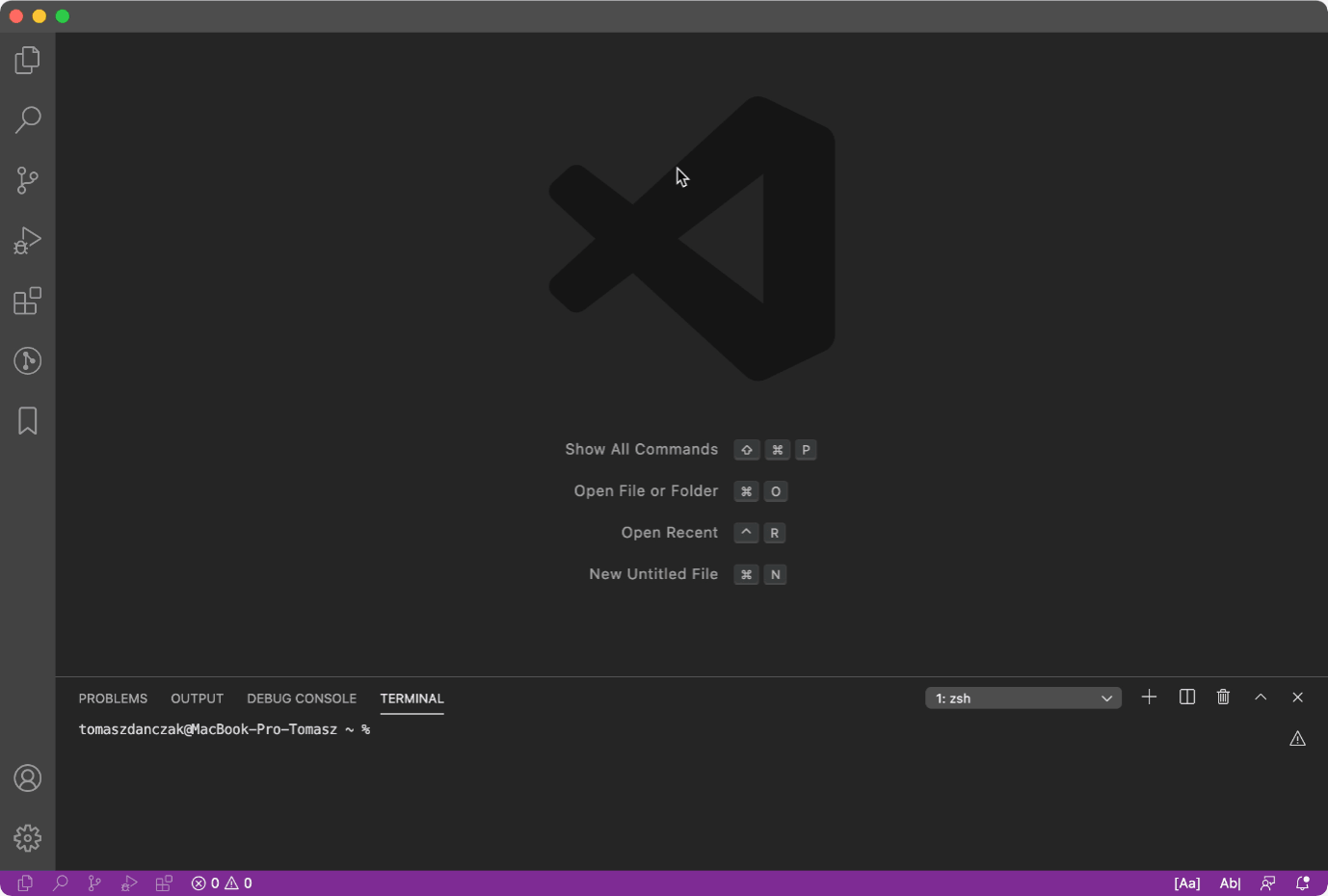
2. Opis wtyczek i ich konfiguracji
2.1 polacode-2020
Wtyczka pozwala na robienie screena kodu zawierającego setki linii kodu albo tylko części w zależności od tego jaki fragment się zaznaczy.
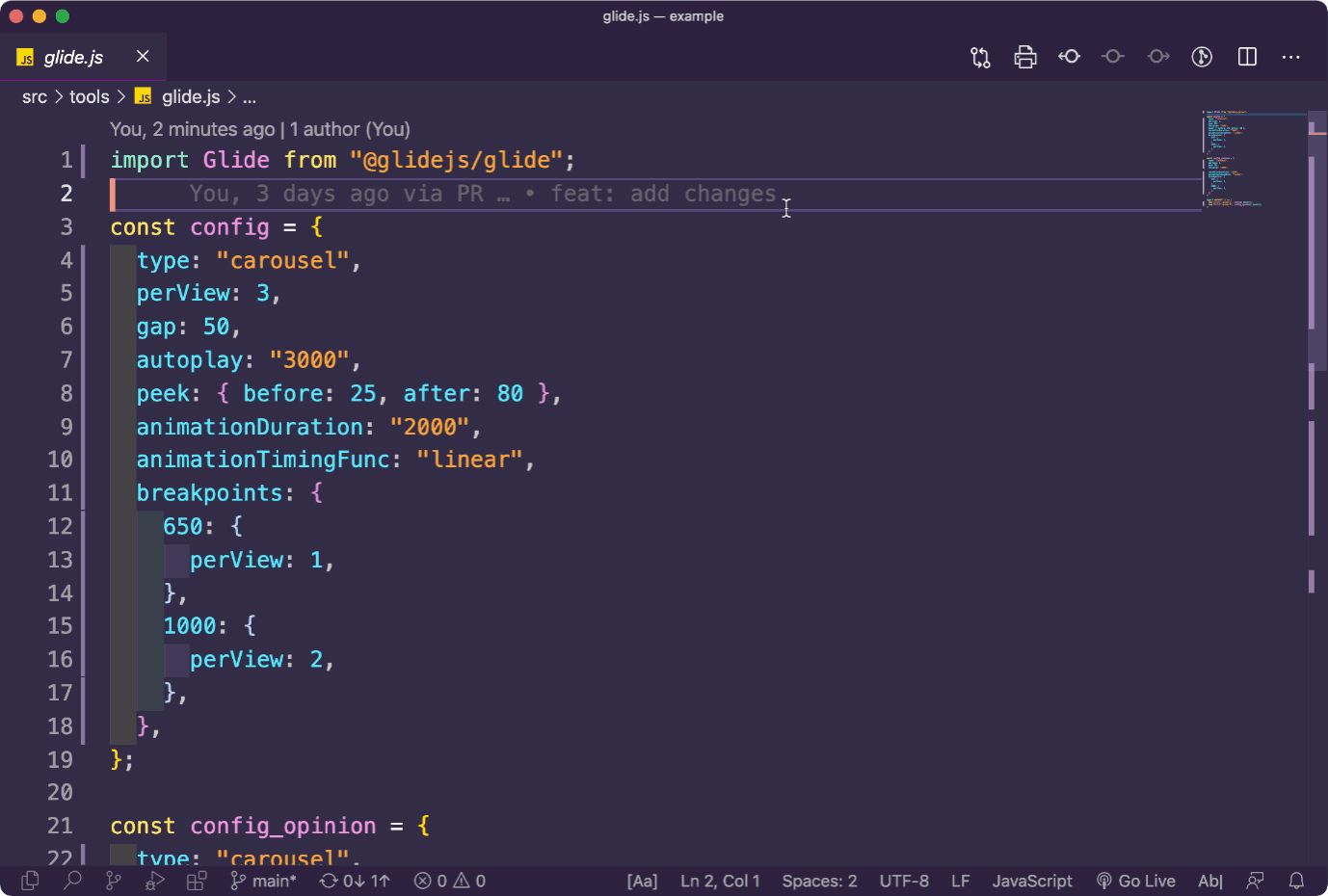
2.2 indent rainbow
Prosta wtyczka zwiększająca czytelność wcięć.
To rozszerzenie koloruje wcięcia przed tekstem naprzemiennie czterema różnymi kolorami.
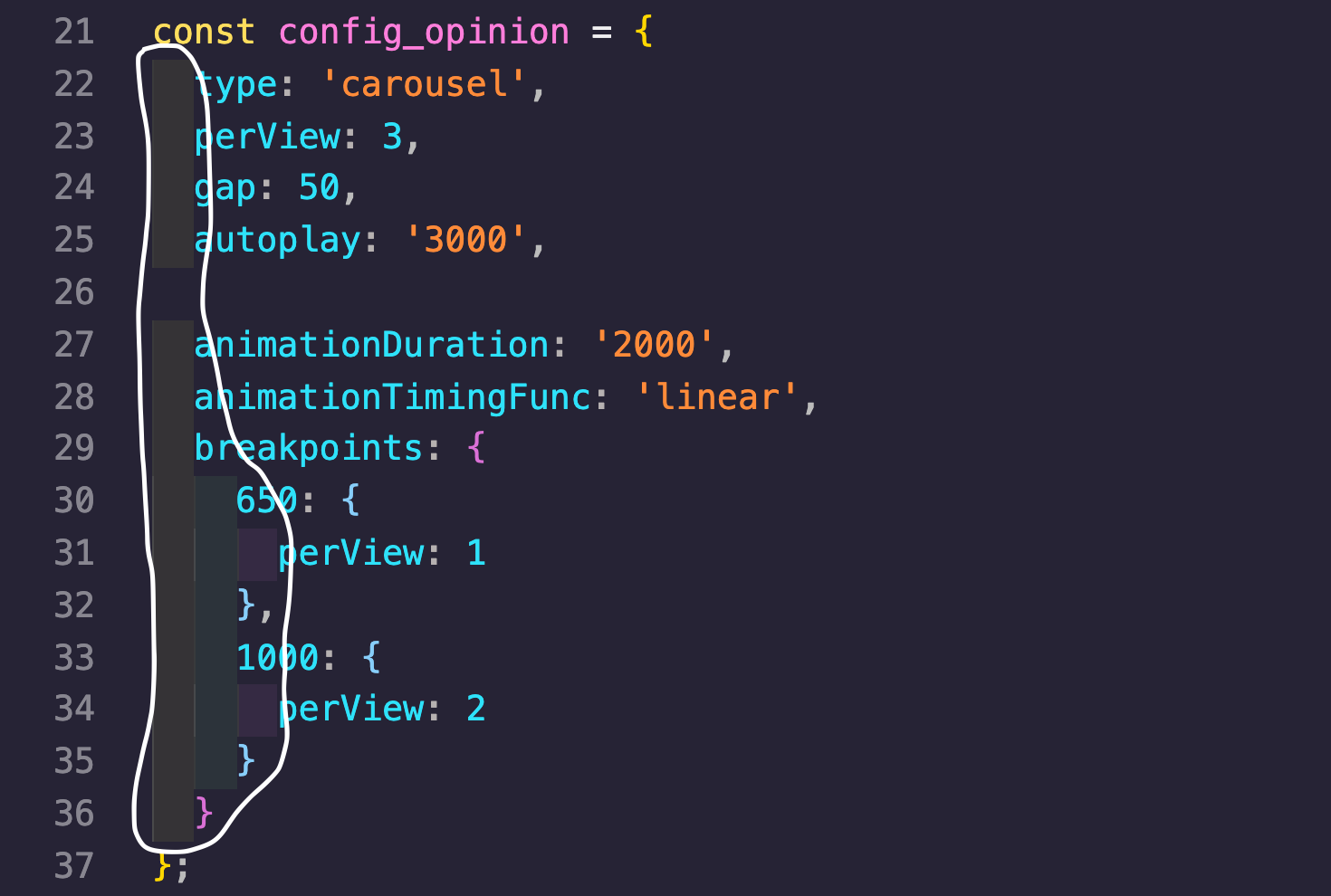
2.3 SynthWave '84
Ładny Theme.

Theme występuje w dwóch wersjach. W celu wyłączenia Neon Dreams należy uruchomić Command Pallete i wpisać komendę: Synthwave '84: Disable Neon Dreams a następnie zrestartować edytor.
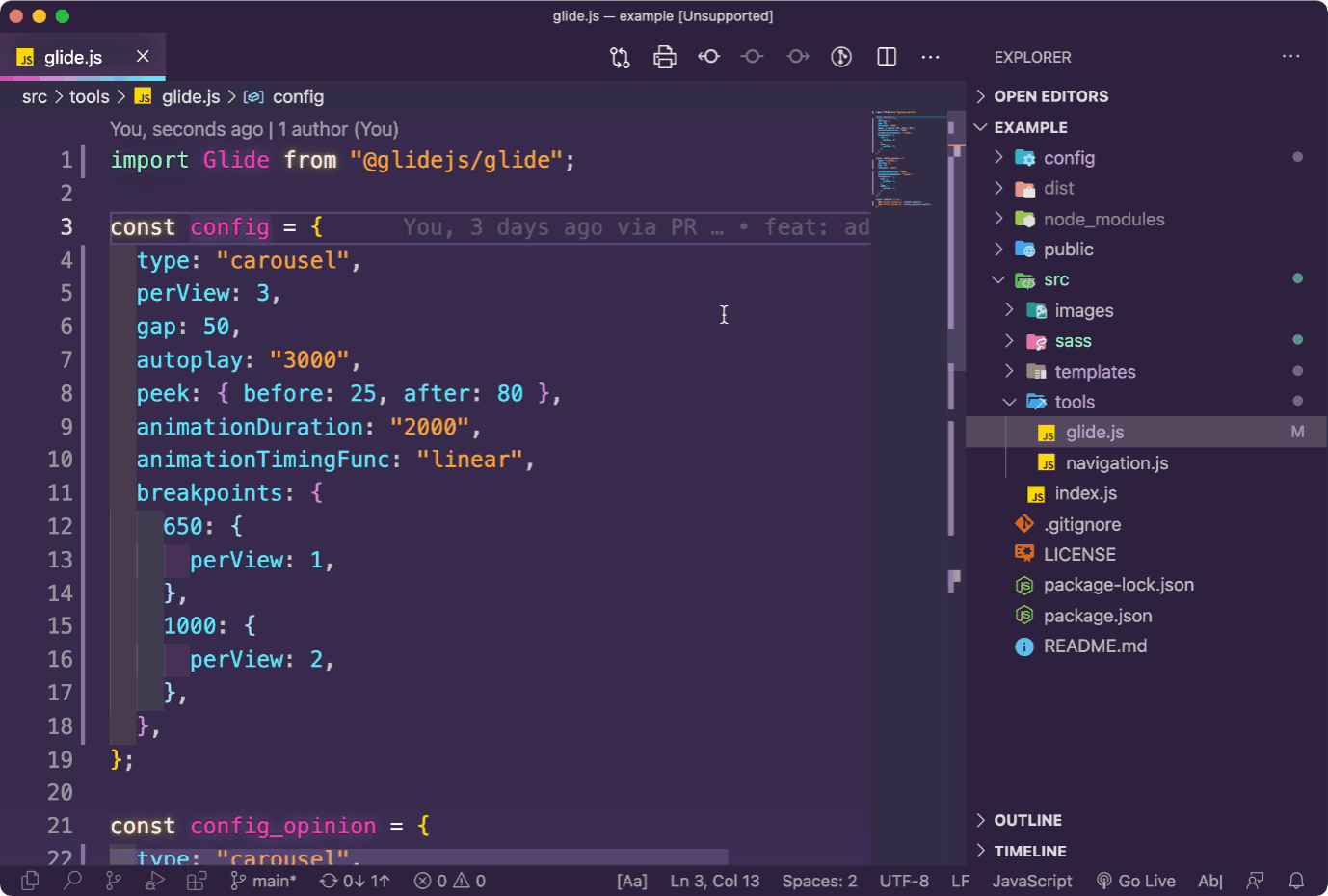
2.4 Prettier
Automatyczne formatowanie kodu.
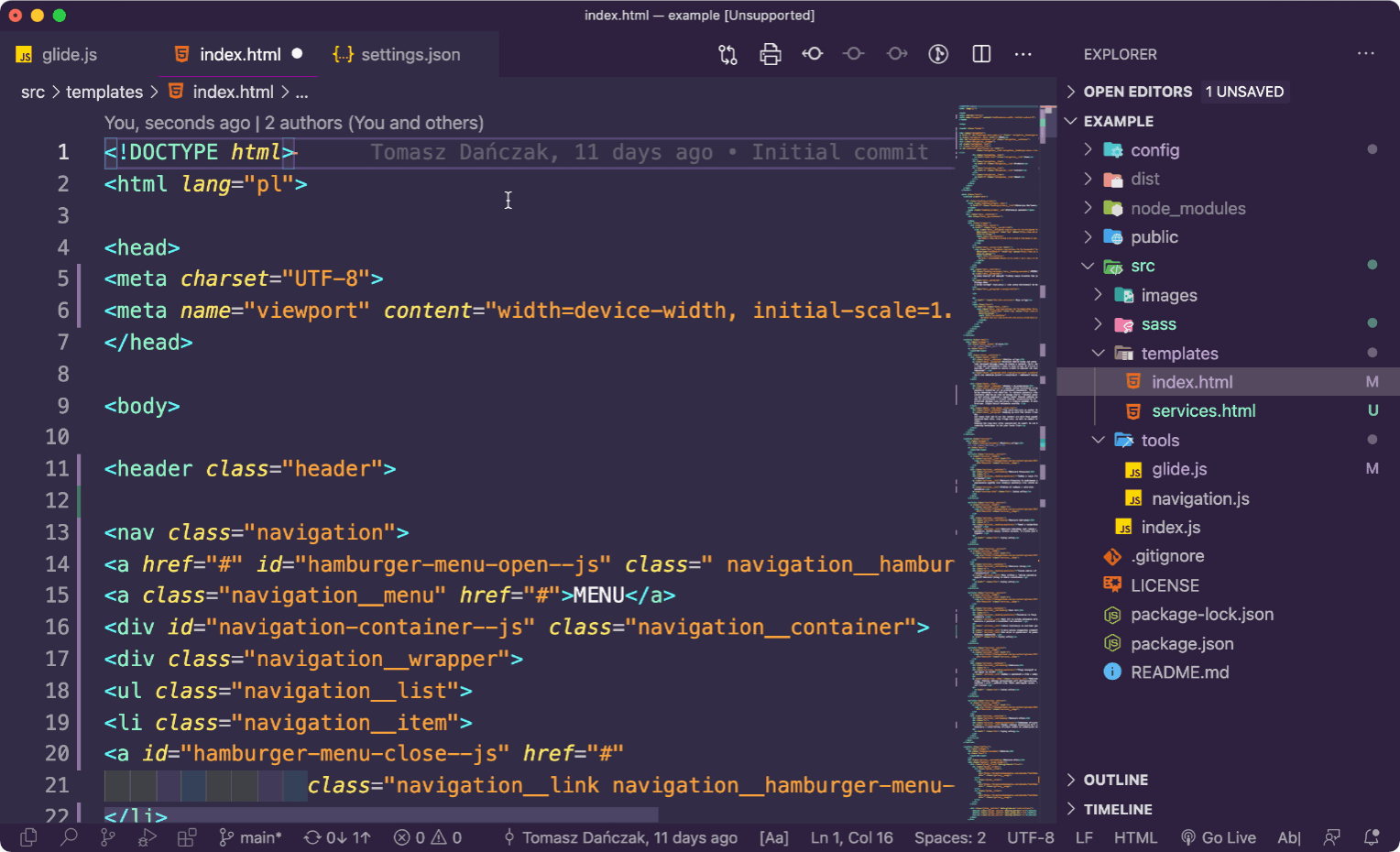
Warto podpiąć automatyczne formatowanie przy każdym zapisie pliku poprzez dodanie poniższego wpisu do settigns.json.
"editor.formatOnSave": true,2.5 GitLens
Wtyczka przydatna do pracy z gitem w VSC.
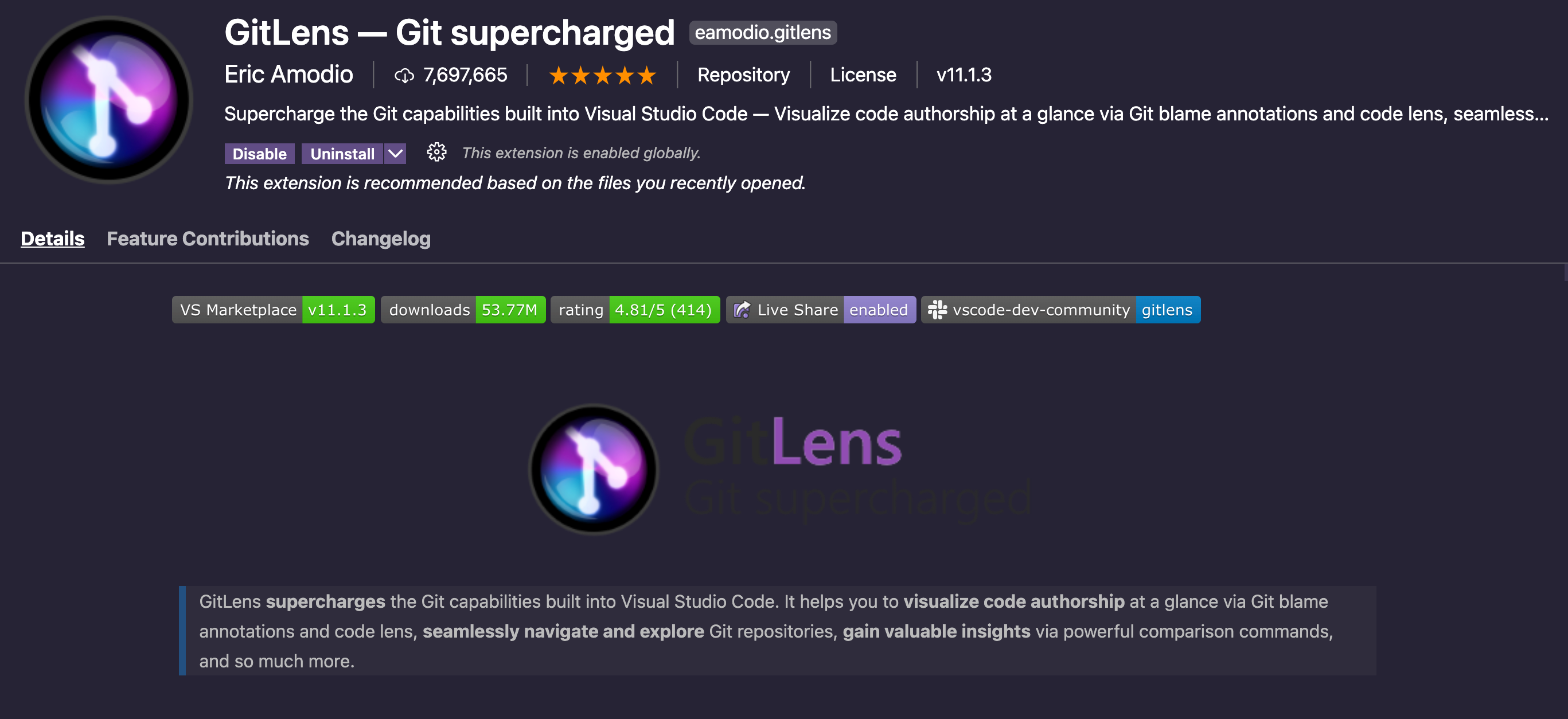
2.6 Bookmarks
Pozwala na tworzenie zakładek w kodzie i przenoszenie się pomiędzy nimi.
Command + Option + J- przenosi do poprzedniej zakładkiCommand + Option + K- tworzy/usuwa zakładkęCommand + Option + L- przenosi do następnej zakładki
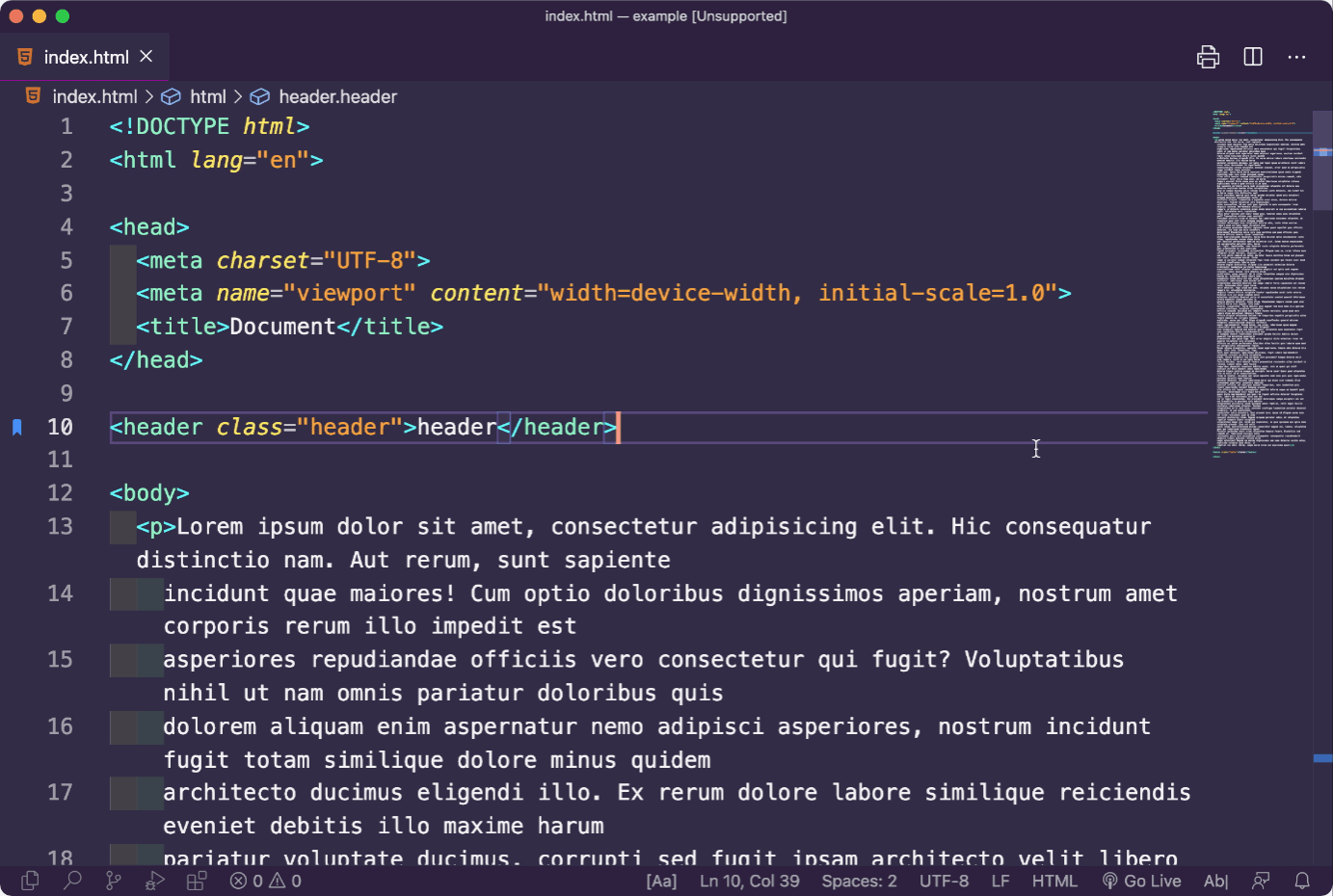
2.7 Bracket Pair Coloraiser
Dodaje kolorowanie nawiasów, dzięki czemu łatwiej odnaleźć się w zagnieżdżeniach.
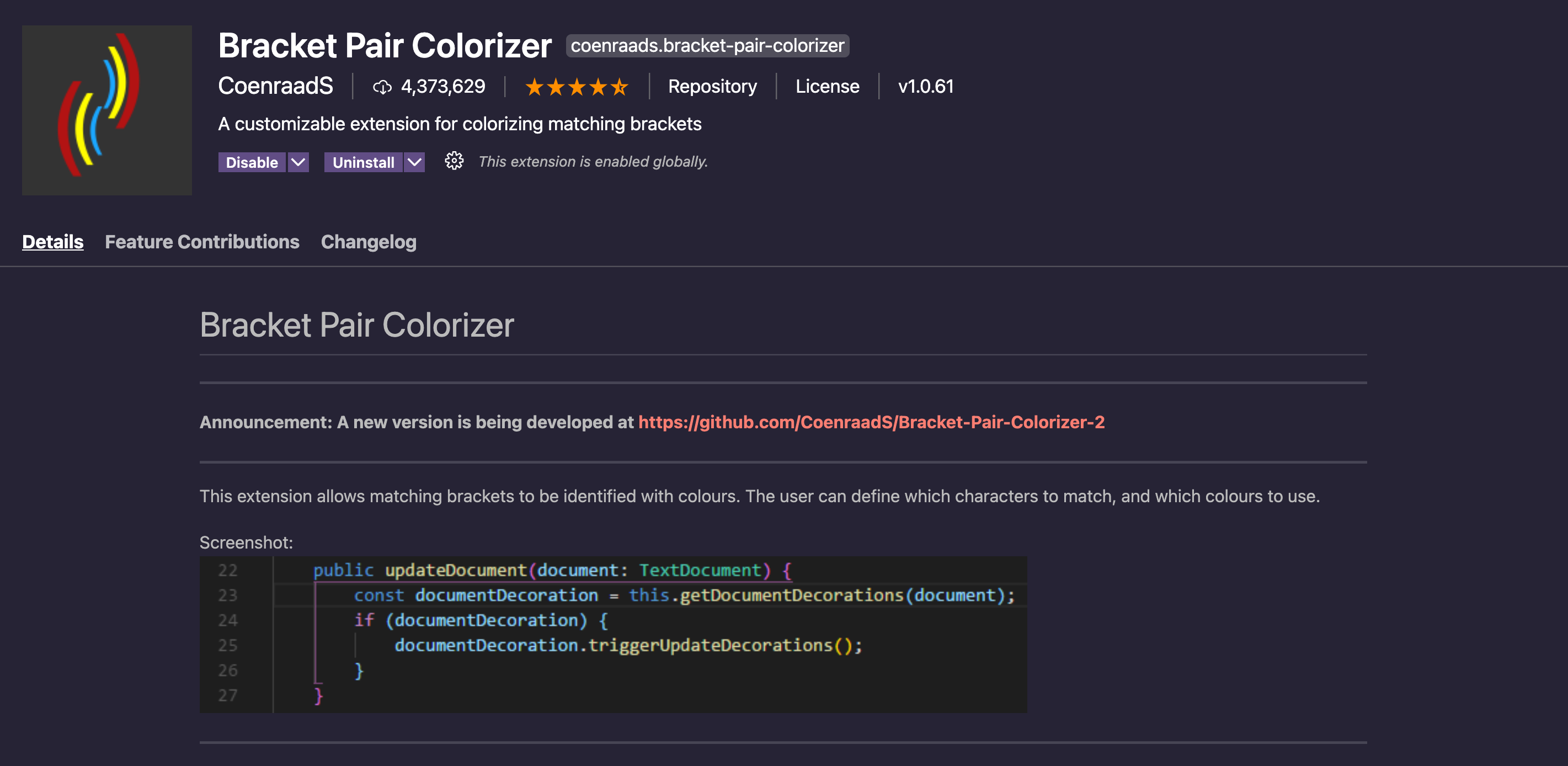
2.8 Guides
Wtyczka dodaje belki sprawiające, że stopień zagnieżdżenia jest bardziej czytelny.
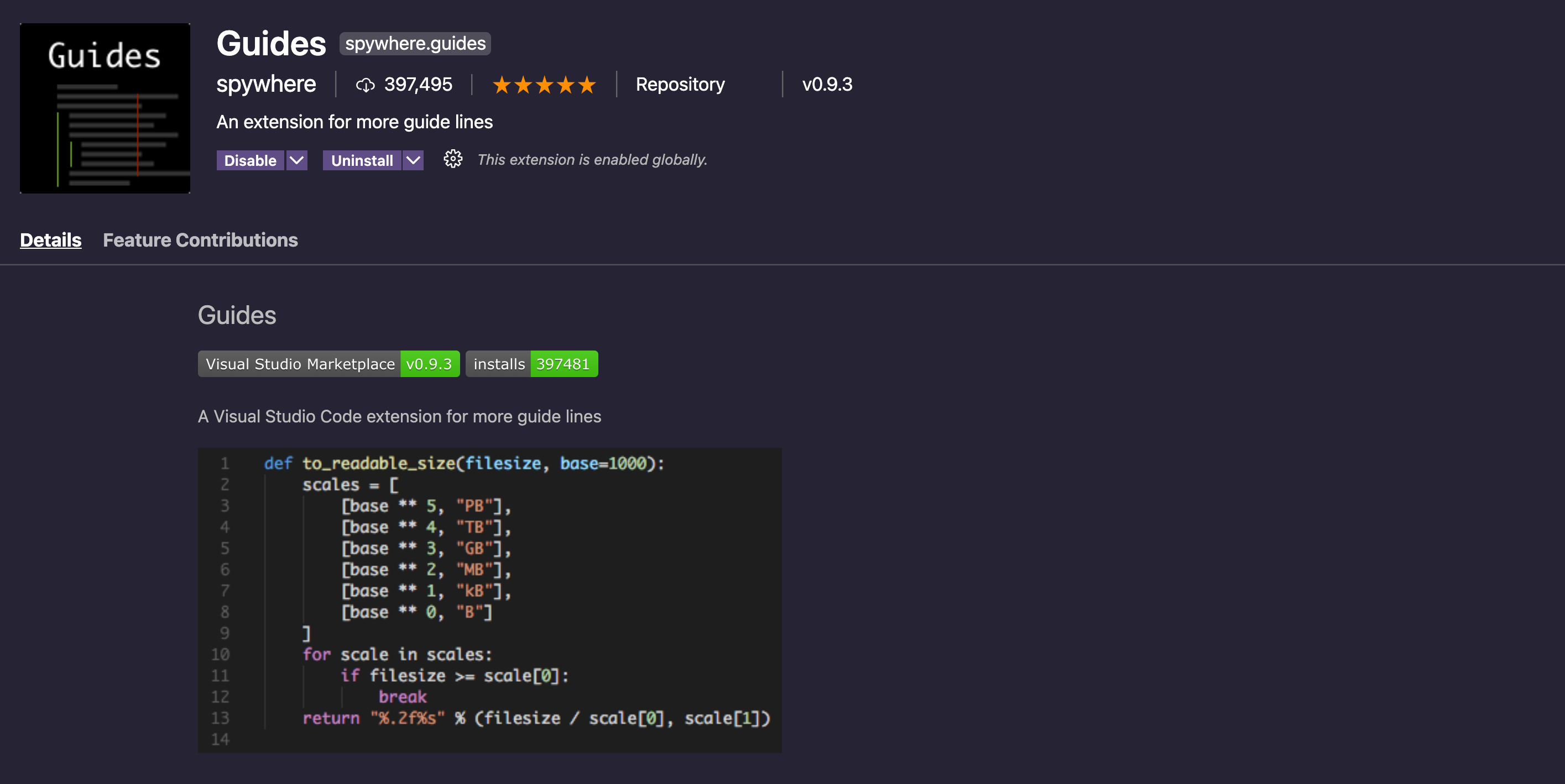
2.9 Activitus
Umieszcza ikony z Activity Bar w status bar.

2.10 Auto Rename Tag
Wtyczka zapewnia jednoczesną edycję tagu otwierającego i zamykającego.

2.11 Trailing Spaces
Wtyczka pokazuje niepotrzebne spacje w dokumencie.

Dzięki dodaniu poniższego wpisu do pliku settings.json zbędne spacje będą automatycznie usuwane przy zapisie pliku.
"trailing-spaces.trimOnSave": true,2.12 Highling Matching Tag
Dodaje podświetlenie do tagu otwierającego i zamykającego, dzięki czemu łatwiej można się odnaleźć w kodzie HTML.
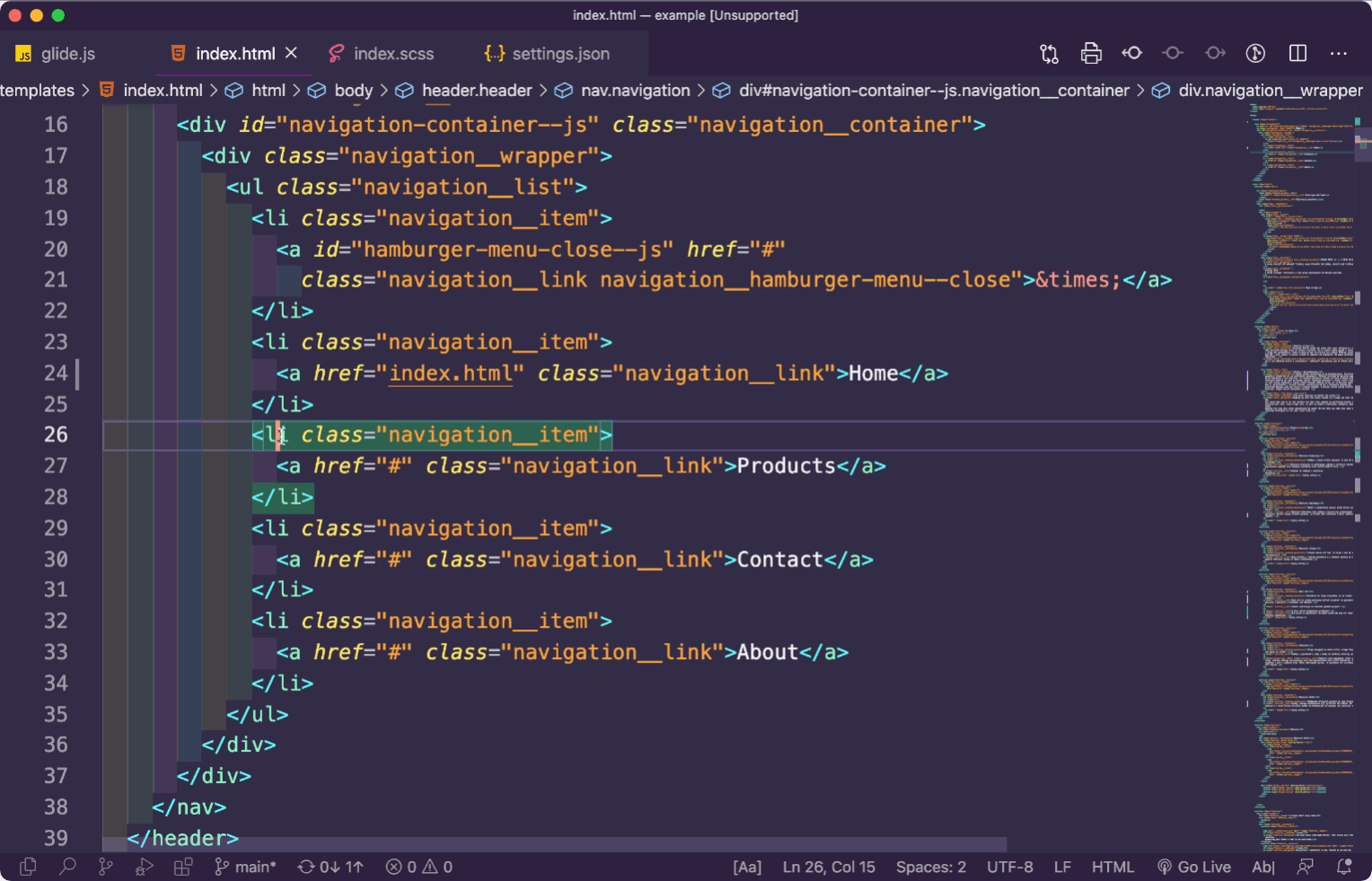
Kolory podświetlenia można dostosować według własnego upodobania. Powyższą kolorystykę zapewnia dodanie poniższego wpisu do pliku settings.json
{
"highlight-matching-tag.styles": {
"opening": {
"full": {
"highlight": "rgba(20, 180, 80, 0.3)"
}
},
"closing": {
"full": {
"highlight": "rgba(20, 180, 80, 0.3)"
}
}
},2.13 Print Code
Wtyczka pozwala na wydrukowanie kodu (wraz z kolorowaniem składni). W celu uruchomienia drukowania należy uruchomić Command Pallet i wpisać komendę: Printing: Print
Jeżeli podczas drukowania będzie zaznaczony fragment kodu to tylko on zostanie wydrukowany.
Jeżeli żaden fragment kodu nie zostanie zaznaczony to zostanie wydrukowany cały dokument.

Podgląd wydruku:
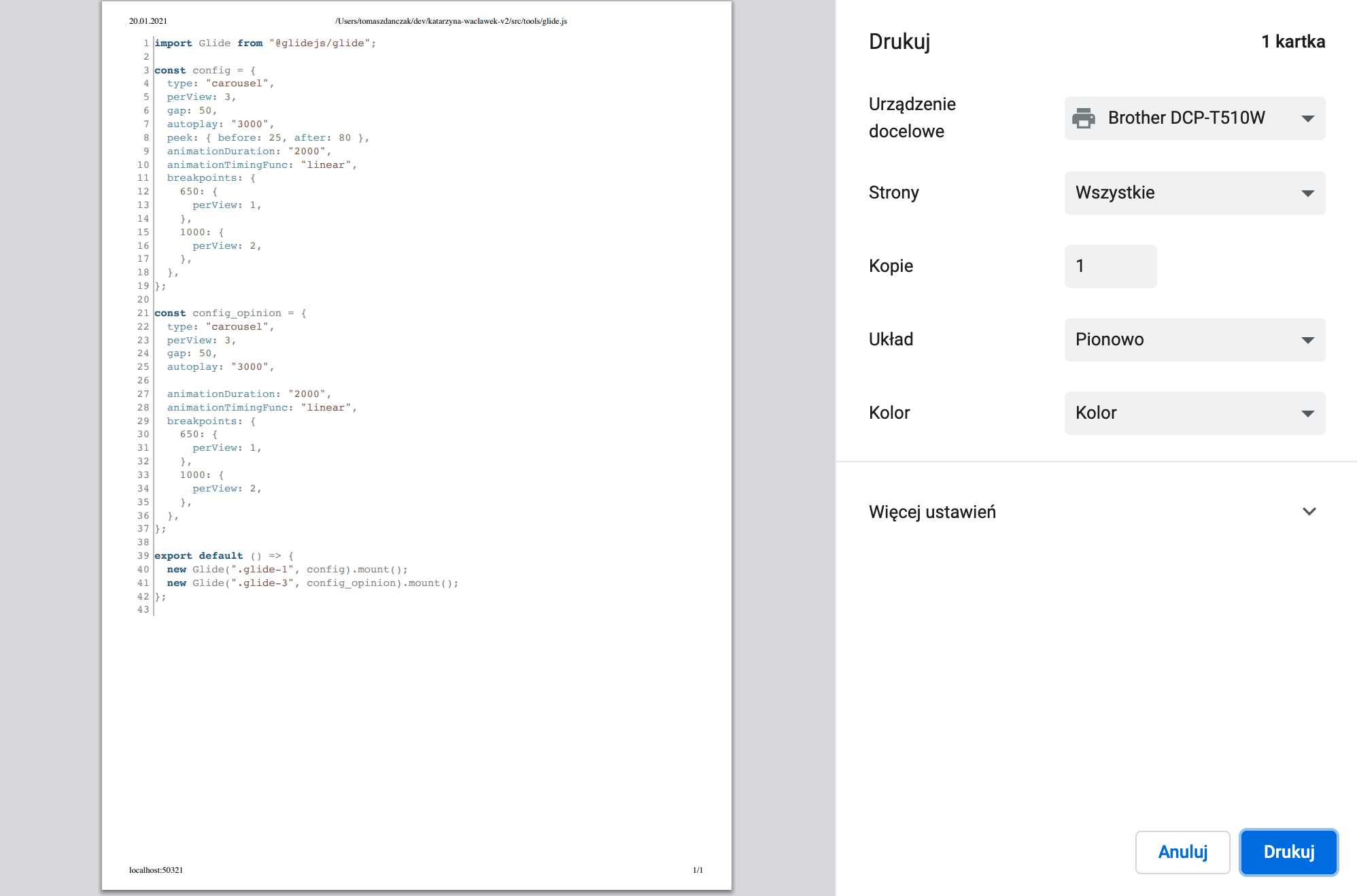
2.14 Material Icon Theme
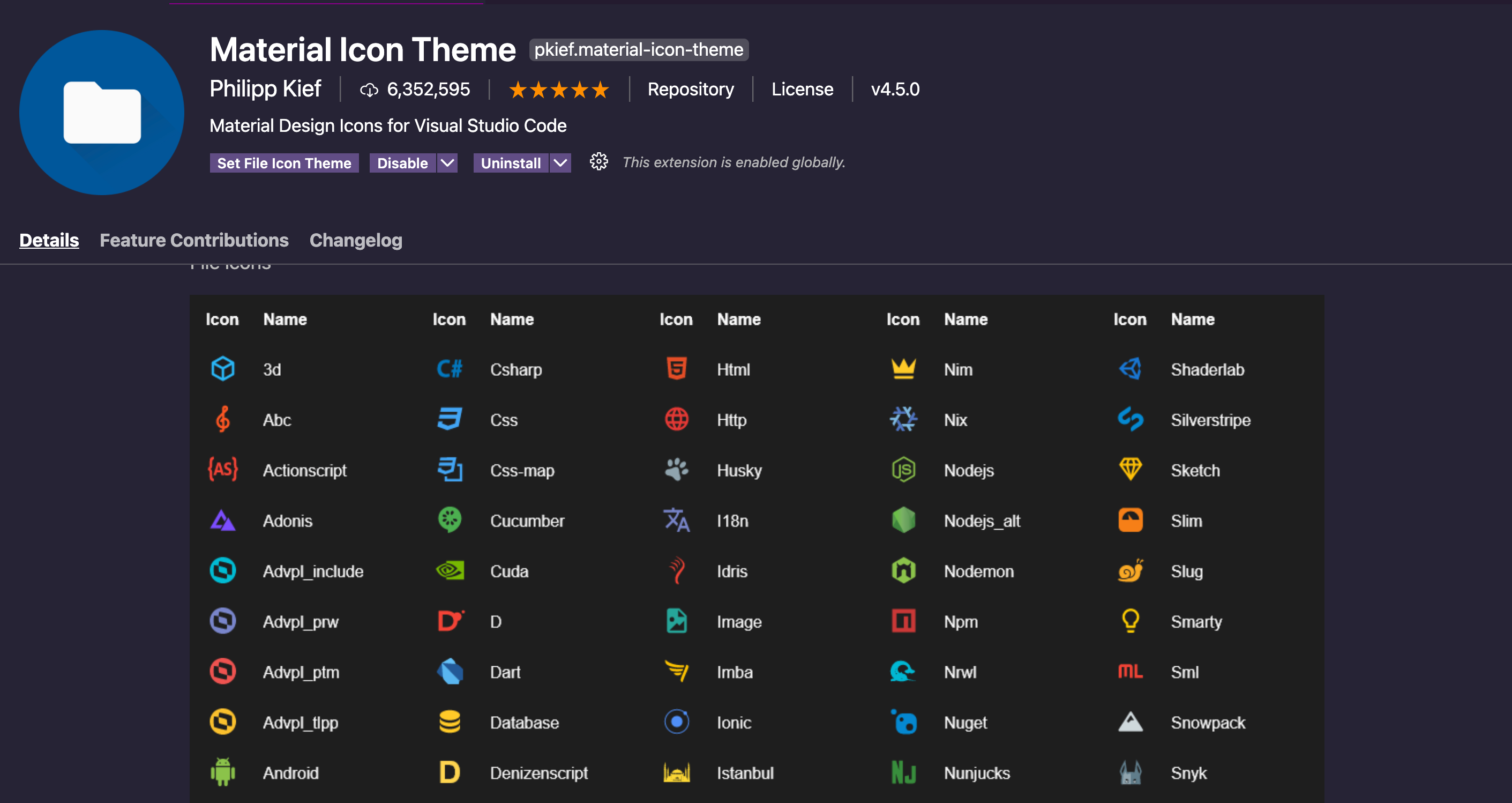
2.15 Text Marker
Wtyczka pozwala podświetlić fragment tekstu.
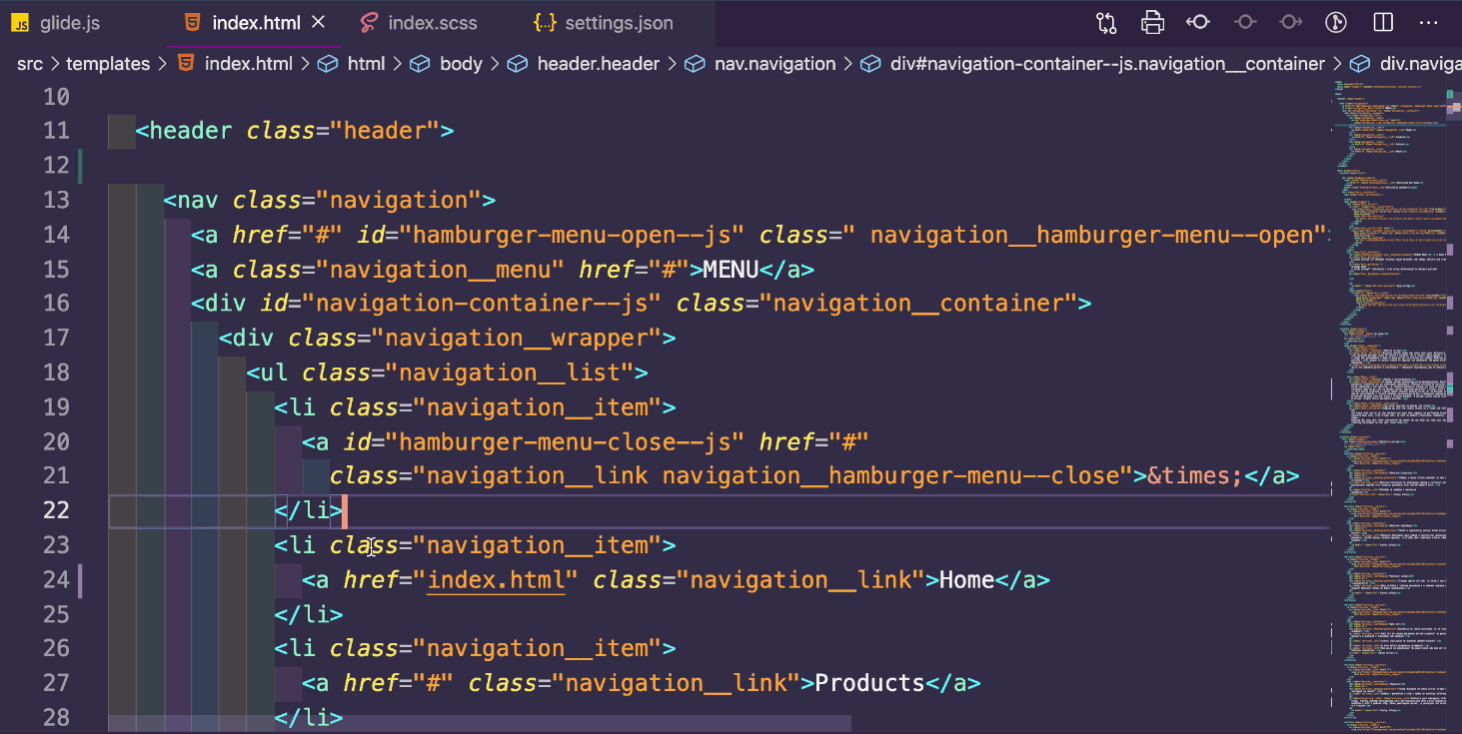
3. Opis innych konfiguracji
3.1 Animowany kursor
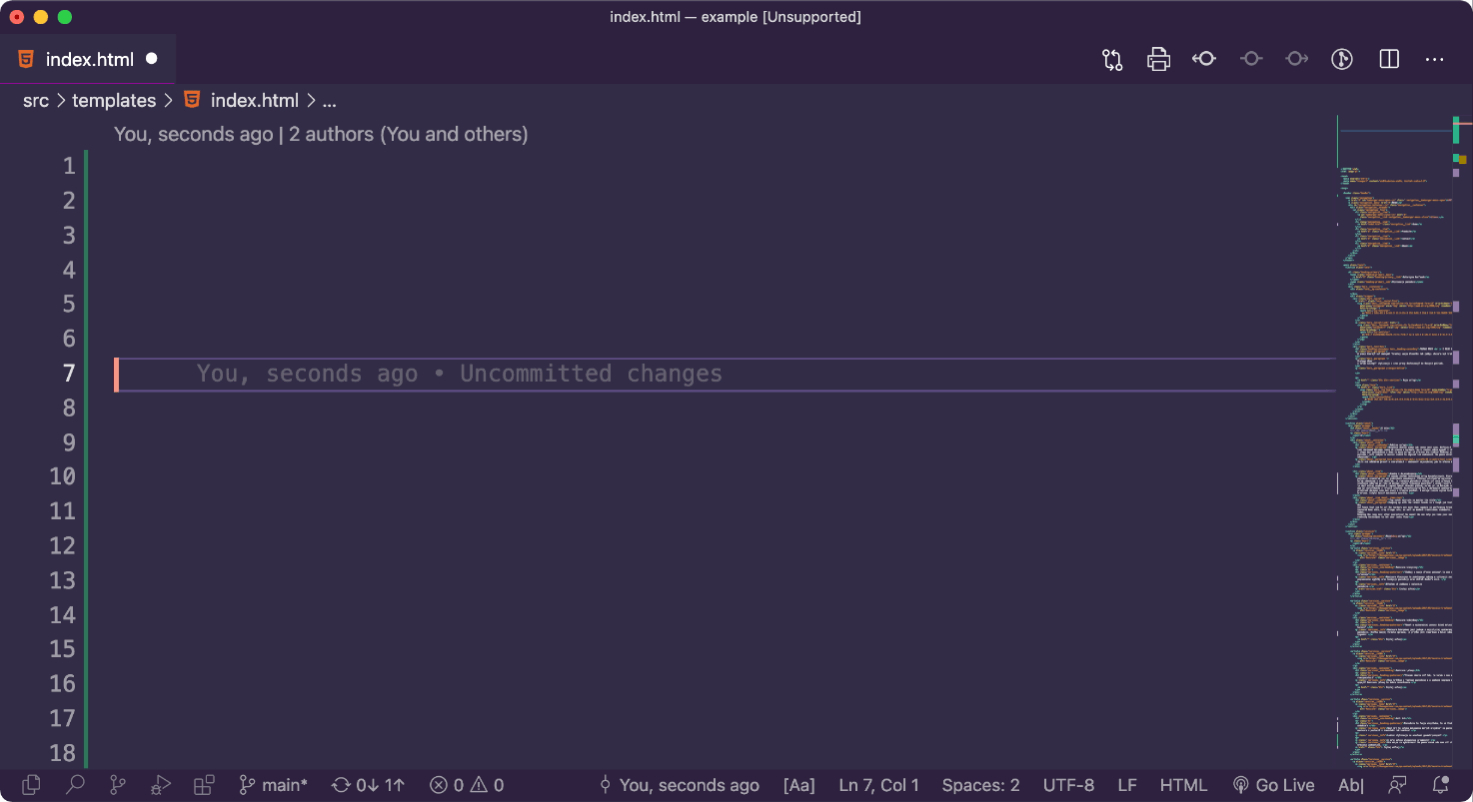
Kolor kursora jest brany z aktualnego Themu. Za efekt mrugającego kursora odpowiadają dwie poniższe linie dodane do settings.json.
"editor.cursorBlinking": "expand", "editor.cursorWidth": 4,3.2 Auto zapis pliku
Plik jest zapisywany automatycznie, gdy zmieniamy focus na inny plik. Przydaje się ponieważ nie trzeba pamiętać o zapisie.
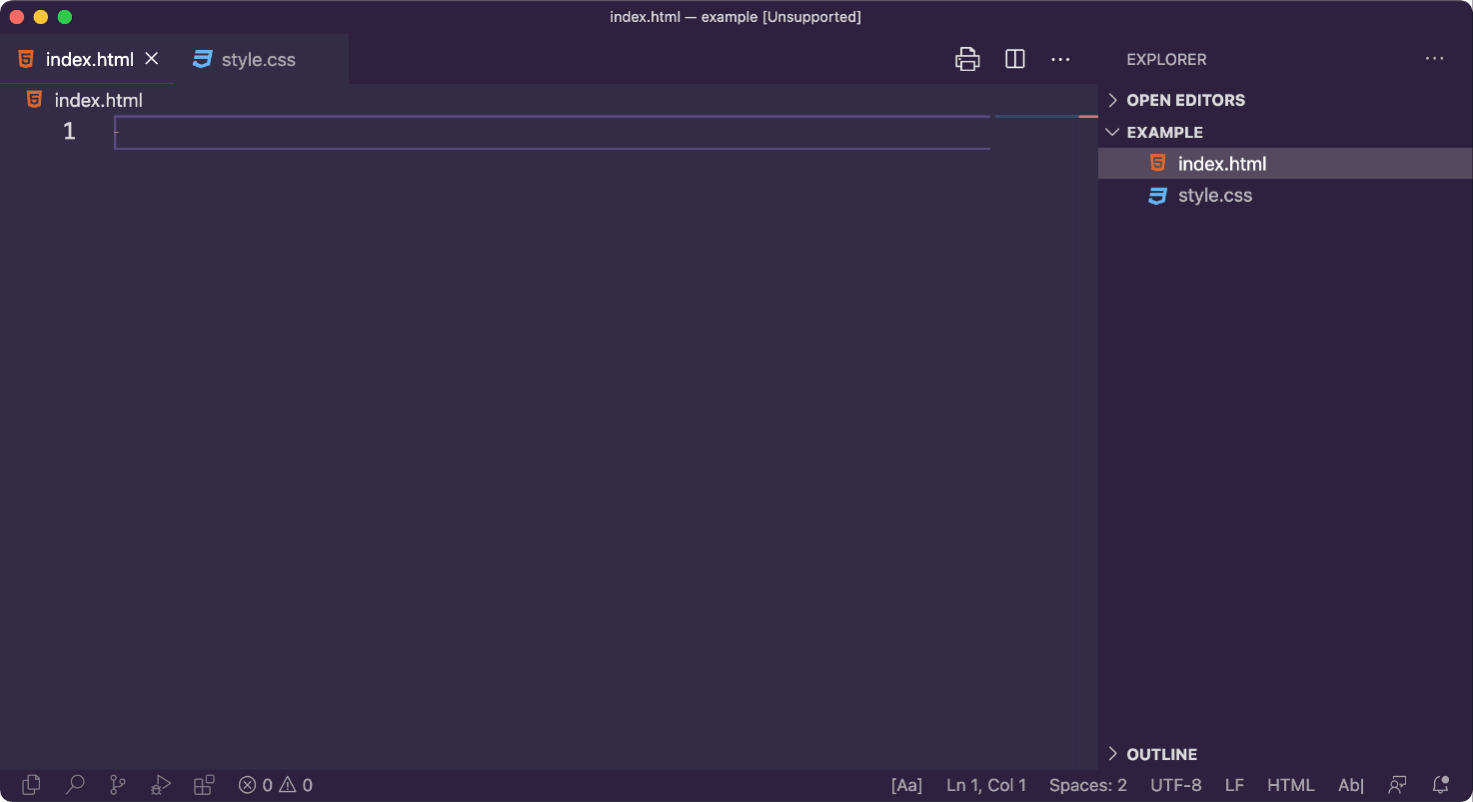
"files.autoSave": "onFocusChange",3.3 Przeniesienie sidebara na prawą stronę
Dzięki przeniesieniu sidebara na prawo eliminujemy irytujący problem przesuwania kodu po otwarciu i zamknięciu sidebara.
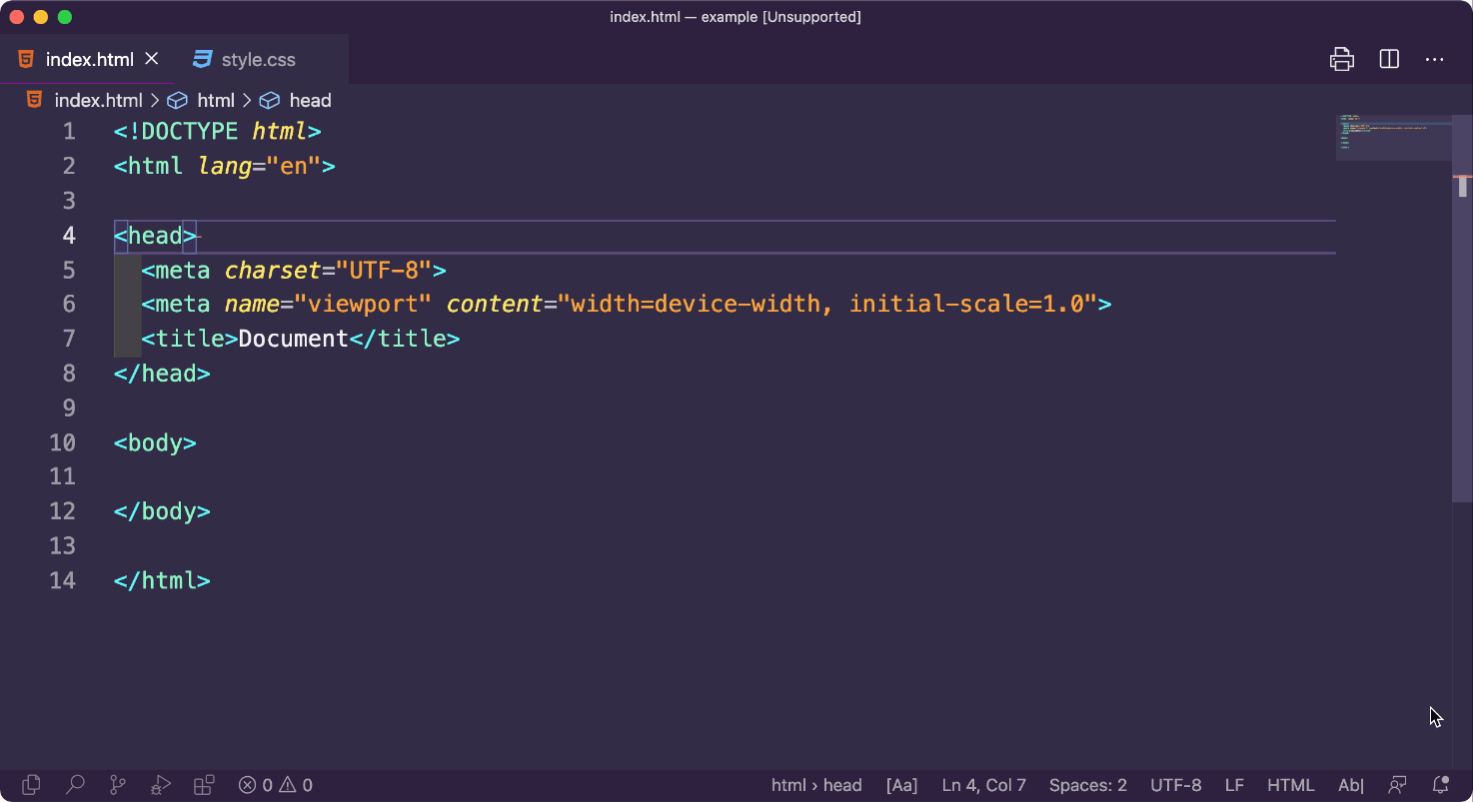
Żeby przenieść sidebar na prawo, można otworzyć Command Palette (Shift + Command + P na Mac) i wpisać Toogle Sidebar Position.
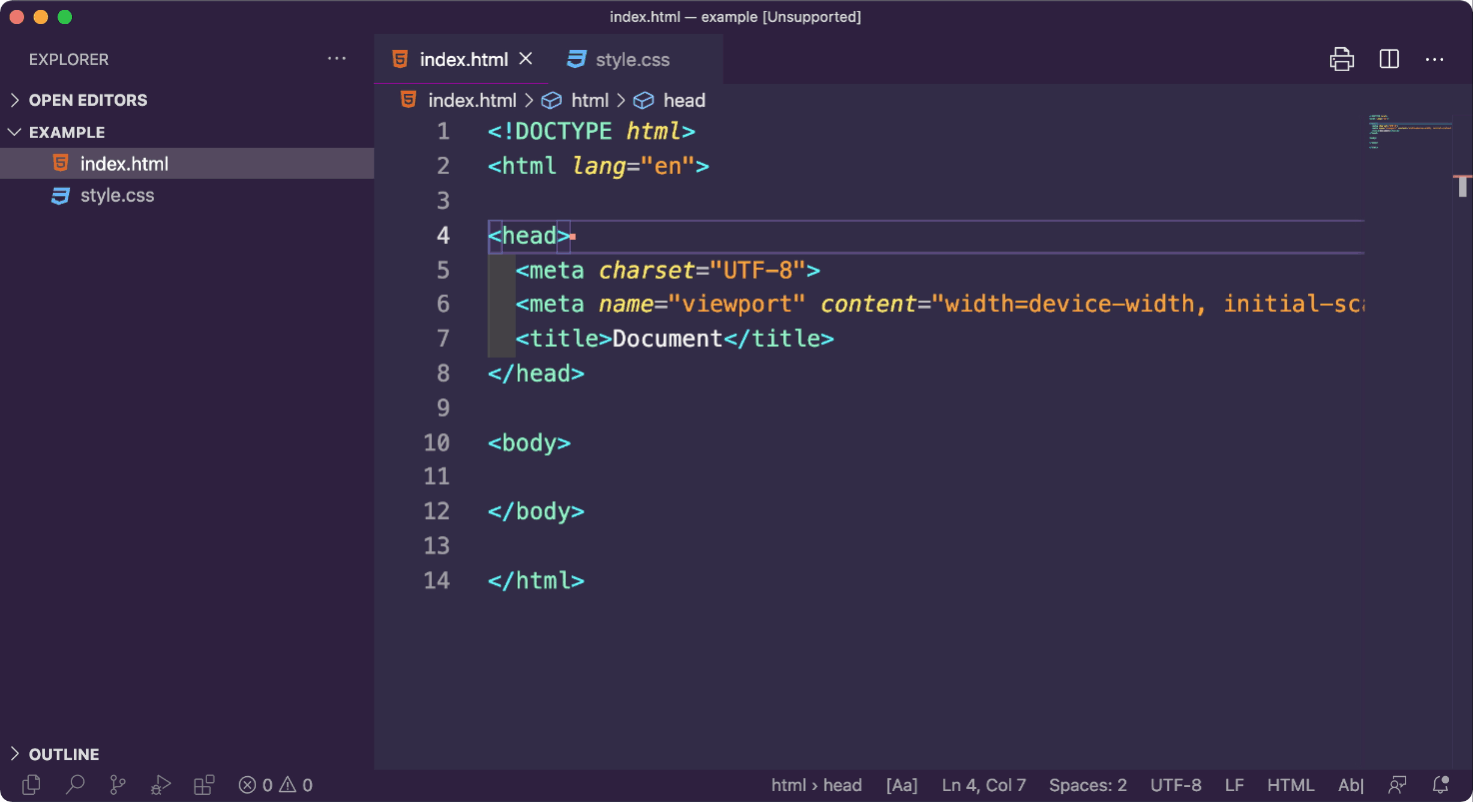
3.4 Ukrycie Activity Bar
Dzięki ukryciu Activity Bar zyskujemy więcej miejsca w edytorze. Dzięki zainstalowaniu wtyczki Activitius wszystkie ikony znajdują się na dolnej belce.
Żeby ukryć Activity Bar można otworzyć Command Palette (Shift + Command + P na Mac) i wpisać Toogle Activity Bar Visibility.

3.5 Ustawienie tabulatora na 2 spacje
Zmniejszenie rozmiaru wcięć z domyślnych 4 na 2 w celu uzyskania bardziej zwięzłego kodu.
"editor.tabSize": 2, "editor.detectIndentation": false,